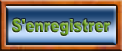[FORUM MB] Redimensionner des photos avant de les poster
Page 1 sur 1
![[FORUM MB] Redimensionner des photos avant de les poster Empty](https://2img.net/i/empty.gif) [FORUM MB] Redimensionner des photos avant de les poster
[FORUM MB] Redimensionner des photos avant de les poster
Bonjour à tous,
les récentes difficultés rencontrées avec servimg pour poster des photos sur le forum nous incitent à vous proposer ce tutoriel pour minimiser les risques d’échec de mise en ligne.
Précautions et prologue
Avant cela, il est conseillé de travailler sur des copies des photos à poster, c'est plus sur en cas de fausse manipulation.
Il faut aussi penser à redresser les photos qui doivent l'être. En effet, même si elle s'affiche debout sur l'ordinateur, elles seront couchées sur servimg qui ne tient pas compte des données EXIF et qui ne sait donc pas les redresser tout seul.
Il faut retenir que servimg limite la taille des photos, qui doivent lui être envoyées, à 2 Mo, ce qui est bien en dessous de ce que produisent les appareils photos actuels. Aussi, nous vous conseillons fortement de diminuer vos photos avant de les uploader ce qui minimisera les risque de plantage de servimg et optimisera les temps de chargement. Puisque dans les options de servimg, la taille proposée par défaut est le 800 pixel de large, je garderai celle-ci pour les exemples.
Les manipulations indiquées ci dessous ne sont que des exemples, chacun est libre de la méthode qu'il utilise.
Je vais tacher de traiter la question pour les utilisateurs de Windows, Mac OS et Linux.
Windows
Si vous avez plusieurs photos à traiter, les redimensionner une par une peut être vite fastidieux, je vous propose donc une solution alternative.
Pour faciliter la compréhension, les photos à convertir se trouve dans le répertoire "Orig" sur mon disque dur.
Linux
Sous linux, j'affectionne la puissance de la ligne de commande. Cependant il existe des alternatives à la souris. Pour ma part, je procède ainsi:
![[FORUM MB] Redimensionner des photos avant de les poster Captur10](https://i.servimg.com/u/f39/15/28/70/75/captur10.png)
jhead -autorot *.JPG permet de redresser les images en corrigeant leurs métadonnées (cf. précautions en début de fil).
mogrify -resize 800x *.JPG rapetisse les images en faisant en sorte que leur largeur soit de 800x (qu'elles soient en portrait ou paysage). Cette commande travaille en remplacement (d’où l’intérêt de travailler sur des copies).
C'est avec cette commande que j'obtiens la meilleure réduction de poids pour mon image de test : 70 Ko.
Mac OS
Ouvrir la photo avec aperçu. En principe, elle s'ouvre automatiquement avec aperçu lorsqu'on clique dessus. Sinon, faire un clic droit sur la photo. Un menu se déroule.
Choisissez l'option "ouvrir avec" et choisissez "aperçu.app".
Une fois la photo ouverte avec "aperçu"
aller dans le menu "outils/ajuster la taille"
sélectionner "ajuster à" puis dérouler le menu à 800 x 600 pixels
dans le cas d'une photo en hauteur, entrer directement 600 x 800 pixels dans la fenêtre de dialogue.
Il est également possible de recadrer par des manipulations assez simples.
Epilogue
Parmi les autres possibilités, on peut aussi réduire la taille par défaut directement au niveau de l'appareil, car s'agissant de photo de bricolage, les chances pour que vous ayez envie de faire un tirage papier sont quasi nulles
Maintenant, vos photos sont prêtes à être postées sur le forum. Pour ce faire, il suffit de suivre ce tuto
Merci.
les récentes difficultés rencontrées avec servimg pour poster des photos sur le forum nous incitent à vous proposer ce tutoriel pour minimiser les risques d’échec de mise en ligne.
Précautions et prologue
Avant cela, il est conseillé de travailler sur des copies des photos à poster, c'est plus sur en cas de fausse manipulation.
Il faut aussi penser à redresser les photos qui doivent l'être. En effet, même si elle s'affiche debout sur l'ordinateur, elles seront couchées sur servimg qui ne tient pas compte des données EXIF et qui ne sait donc pas les redresser tout seul.
Il faut retenir que servimg limite la taille des photos, qui doivent lui être envoyées, à 2 Mo, ce qui est bien en dessous de ce que produisent les appareils photos actuels. Aussi, nous vous conseillons fortement de diminuer vos photos avant de les uploader ce qui minimisera les risque de plantage de servimg et optimisera les temps de chargement. Puisque dans les options de servimg, la taille proposée par défaut est le 800 pixel de large, je garderai celle-ci pour les exemples.
Les manipulations indiquées ci dessous ne sont que des exemples, chacun est libre de la méthode qu'il utilise.
Je vais tacher de traiter la question pour les utilisateurs de Windows, Mac OS et Linux.
Windows
- Pour réduire une photo, on peut passer par "MS Paint" (version 6.1, livrée avec Seven pour notre exemple):
Pour cela, on ouvre l'image, on choisi l'outil "Redimesionner/Etirer", on choisit le pixel comme unité de mesure (1), il suffit ensuite d'indiquer la dimension souhaitée en largeur (ici 800)(2), si la case "conserver les proportions" est cochée (3), la bonne dimension en hauteur s'ajuste automatiquement, et de cliquer sur "OK". Il suffit ensuite d'enregistrer (ce qui écrase le fichier ouvert, d’où l'intérêt de travailler sur des copies ou de choisir dans le menu "enregistre sous").![[FORUM MB] Redimensionner des photos avant de les poster Paint110](https://i.servimg.com/u/f39/15/28/70/75/paint110.jpg)
![[FORUM MB] Redimensionner des photos avant de les poster Paint210](https://i.servimg.com/u/f39/15/28/70/75/paint210.jpg)
![[FORUM MB] Redimensionner des photos avant de les poster Paint410](https://i.servimg.com/u/f39/15/28/70/75/paint410.jpg)
Notez qu'avec cette méthode, le gain en poids est modeste (dans mon exemple, je passe de 294 ko a 205 ko). Notez également que les versions antérieures de MS Paint sont plus frustres. - Pour MS Photo Editor (MS Picture Manager depuis 2003), fournit avec le pack office, je laisse la place à David :
Si vous avez plusieurs photos à traiter, les redimensionner une par une peut être vite fastidieux, je vous propose donc une solution alternative.
Pour faciliter la compréhension, les photos à convertir se trouve dans le répertoire "Orig" sur mon disque dur.
- XnConvert (de la suite XnView):
Après, ouverture du programme, on ajoute les fichiers à convertir. Soit par glisser/déposer dans la zone 1 (méthode la plus confortable), soit en les selectionnant de manière classique (bouton 2) soit on sélectionne un dossier complet (bouton 3). On passe ensuite à l'étape suivante (Onglet 4).![[FORUM MB] Redimensionner des photos avant de les poster Xnview10](https://i.servimg.com/u/f39/15/28/70/75/xnview10.jpg)
Dans l'onglet Actions, on choisit "Ajouter Action -> Image -> Redimensionner", on indique le 800x600![[FORUM MB] Redimensionner des photos avant de les poster Xnview11](https://i.servimg.com/u/f39/15/28/70/75/xnview11.jpg)
On choisit le dossier de destination (avec le bouton "..." de la zone 1) et il n'y a plus qu'à cliquer sur convertir (2)![[FORUM MB] Redimensionner des photos avant de les poster Xnview12](https://i.servimg.com/u/f39/15/28/70/75/xnview12.jpg)
Notez qu'en plus du traitement par lot, la réduction de poids est sensible (95 ko pour celle qui a servi dans la démo avec ms paint). - Irfan View (site):
Autre alternative (mais non francisée), il suffit d'ouvrir le programme, d'aller dans "File -> Batch Conversion/Rename":![[FORUM MB] Redimensionner des photos avant de les poster Irfan110](https://i.servimg.com/u/f39/15/28/70/75/irfan110.jpg)
On sélectionne "Batch conversion" (1), puis on active la coche "Use advanced options". On choisit le répertoire pour mettre les photos réduites (3) et on n'oublie pas de cliquer sur "Add all" pour indiquer qu'il faut traiter toutes les photos sélectionnés préalablement ("Regarder dans").![[FORUM MB] Redimensionner des photos avant de les poster Irfan210](https://i.servimg.com/u/f39/15/28/70/75/irfan210.jpg)
Quand on clique sur le bouton "Advanced" (2), on obtient la fenêtre ci après pour régler les paramètres (taille des photos):![[FORUM MB] Redimensionner des photos avant de les poster Irfan310](https://i.servimg.com/u/f39/15/28/70/75/irfan310.jpg)
On clique sur "Ok" pour revenir à la fenêtre de dialogue précédente puis sur "Start Batch"
La compression est très bonne également (91 Ko pour mon image de référence).
Linux
Sous linux, j'affectionne la puissance de la ligne de commande. Cependant il existe des alternatives à la souris. Pour ma part, je procède ainsi:
![[FORUM MB] Redimensionner des photos avant de les poster Captur10](https://i.servimg.com/u/f39/15/28/70/75/captur10.png)
jhead -autorot *.JPG permet de redresser les images en corrigeant leurs métadonnées (cf. précautions en début de fil).
mogrify -resize 800x *.JPG rapetisse les images en faisant en sorte que leur largeur soit de 800x (qu'elles soient en portrait ou paysage). Cette commande travaille en remplacement (d’où l’intérêt de travailler sur des copies).
C'est avec cette commande que j'obtiens la meilleure réduction de poids pour mon image de test : 70 Ko.
Mac OS
Ouvrir la photo avec aperçu. En principe, elle s'ouvre automatiquement avec aperçu lorsqu'on clique dessus. Sinon, faire un clic droit sur la photo. Un menu se déroule.
Choisissez l'option "ouvrir avec" et choisissez "aperçu.app".
Une fois la photo ouverte avec "aperçu"
aller dans le menu "outils/ajuster la taille"
sélectionner "ajuster à" puis dérouler le menu à 800 x 600 pixels
dans le cas d'une photo en hauteur, entrer directement 600 x 800 pixels dans la fenêtre de dialogue.
Il est également possible de recadrer par des manipulations assez simples.
Epilogue
Parmi les autres possibilités, on peut aussi réduire la taille par défaut directement au niveau de l'appareil, car s'agissant de photo de bricolage, les chances pour que vous ayez envie de faire un tirage papier sont quasi nulles
Maintenant, vos photos sont prêtes à être postées sur le forum. Pour ce faire, il suffit de suivre ce tuto
Merci.

meles- Admin

- Messages : 14930
Points : 21887
Date d'inscription : 13/05/2011
Localisation : Aubagne
 Sujets similaires
Sujets similaires» [Forum MB] Tutoriel galerie photos
» Redimensionner une pièce à imprimer !
» Redimensionner un composant sur Sketchup.
» Poster une image.
» parcours outil mach 3
» Redimensionner une pièce à imprimer !
» Redimensionner un composant sur Sketchup.
» Poster une image.
» parcours outil mach 3
Page 1 sur 1
Permission de ce forum:
Vous ne pouvez pas répondre aux sujets dans ce forum