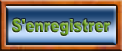[TUTO Impression 3D] Créer ses propres STL pour imprimer en plusieurs couleurs
3 participants
Page 1 sur 1
![[TUTO Impression 3D] Créer ses propres STL pour imprimer en plusieurs couleurs Empty](https://2img.net/i/empty.gif) [TUTO Impression 3D] Créer ses propres STL pour imprimer en plusieurs couleurs
[TUTO Impression 3D] Créer ses propres STL pour imprimer en plusieurs couleurs
Sur Thingiverse et autres, on trouve des fichiers stl pour impression multicouleurs pour imprimer avec une imprimante 3D standard. Mais qu’en est-il pour modéliser les siens à partir de dessins ?
On ne peut pas toujours obtenir un résultat en affectant simplement un changement de couleur à une certaine couche.
Par exemple, à partir de ce dessin
![[TUTO Impression 3D] Créer ses propres STL pour imprimer en plusieurs couleurs Mickey19](https://i.servimg.com/u/f41/14/93/09/38/mickey19.jpg)
comment obtenir cette impression ?
![[TUTO Impression 3D] Créer ses propres STL pour imprimer en plusieurs couleurs Mickey20](https://i.servimg.com/u/f41/14/93/09/38/mickey20.jpg)
Déjà, pour avoir une idée de ce qu’est l’impression en couleur avec un seul extrudeur (la plupart des imprimantes, on peut suivre les tutos très bien faits de Woody3dP : [TUTO imprimante 3D] Imprimer en couleur avec un seul extrudeur V1
Imprimer en couleurs
Modéliser un dessin pour l’impression multicouleurs
Le processus se déroule en 4 temps :
1. Préparation du dessin en bitmap (Gimp, Photoshop, autres). Export des calques obtenus correspondant chacun à une couleur.
2. Vectorisation de chaque couche sous Inkscape (ou Illustrator ou autre logiciel de dessin vectoriel. Cambam par exemple.)
3. Modélisation. Importation dans Freecad (ou autre logiciel de modélisation 3D) pour récupérer le dessin au format SVG ou DXF de chaque couche. Transformation en solide de l'épaisseur voulue et création du stl final.
4. Découpe. Importation dans un Slicer et indication des changements de couleur pour création du gcode
Lors de l'impression, l'imprimante s'arrêtera à chaque changement de couleur pour demander le déchargement du filament et le chargement d'une nouvelle couleur.
1. Préparation du dessin : Gimp
Ouvrir le dessin. Définir la taille d'impression finale et sa résolution.
Créer plusieurs copies du calque du dessin original
![[TUTO Impression 3D] Créer ses propres STL pour imprimer en plusieurs couleurs 0_110](https://i.servimg.com/u/f41/14/93/09/38/0_110.png)
Contour
Sélection de l'extérieur (le blanc). Agrandir 0.8 mm (= 2 passages côte à côte pour buse de 0.40). Inverser. Supprimer. Il reste le contour. Remplir avec la couleur souhaitée (copies du calque pour les différentes couleurs)
![[TUTO Impression 3D] Créer ses propres STL pour imprimer en plusieurs couleurs 0_cont10](https://i.servimg.com/u/f41/14/93/09/38/0_cont10.png)
Couleur 1er niveau 0.2 (noir)
Silhouhette (sélection extérieur + trous, inverser) Remplir avec la couleur
Copier Coller dans un calque
Exporter le calque seul en format bitmap (jpeg, png)
![[TUTO Impression 3D] Créer ses propres STL pour imprimer en plusieurs couleurs 02_noi10](https://i.servimg.com/u/f41/14/93/09/38/02_noi10.png)
Couleur niveau 04 (vert)
Copier coller le calque 02. Exporter
Couleur 06 rouge
Calque copie du dessin original, sélectionner le vert des chaussons. Supprimer. Sélection extérieur (et trous). Inverser. Remplir rouge
Calque au-dessus : contour. Sélectionner extérieur intérieur. Inverser. Remplir rouge. Calque fusionner avec le bas.
Exporter le calque 06 rouge
![[TUTO Impression 3D] Créer ses propres STL pour imprimer en plusieurs couleurs 06_rou10](https://i.servimg.com/u/f41/14/93/09/38/06_rou10.png)
Calque 08 noir
Calque Calque copie du dessin original, sélectionner le vert des chaussons et le rouge habit et langue. Sélection extérieur (et trous). Inverser. Remplir noir
Calque au-dessus : contour. Sélectionner extérieur intérieur. Inverser. Remplir noir. Calque fusionner avec le bas.
Exporter le calque 08 noir
![[TUTO Impression 3D] Créer ses propres STL pour imprimer en plusieurs couleurs 08_noi10](https://i.servimg.com/u/f41/14/93/09/38/08_noi10.png)
Idem pour le blanc des gants, le rose du visage et le noir de la tête et des bras.
![[TUTO Impression 3D] Créer ses propres STL pour imprimer en plusieurs couleurs 12_bla10](https://i.servimg.com/u/f41/14/93/09/38/12_bla10.png)
![[TUTO Impression 3D] Créer ses propres STL pour imprimer en plusieurs couleurs 10_gri10](https://i.servimg.com/u/f41/14/93/09/38/10_gri10.png)
2. Vectorisation de chaque couche sous Inkscape:
Ouvrir le jpg de chaque niveau. Le placer si besoin en 0x/0y Chemin / Vectoriser objet matriciel. Simplifier. Supprimer le bitmap dessous. Export en SVG optimisé
![[TUTO Impression 3D] Créer ses propres STL pour imprimer en plusieurs couleurs Inksca10](https://i.servimg.com/u/f41/14/93/09/38/inksca10.png)
Cambam
Import image (bouton) Suivre doc Atelier des Fougères pour peaufiner la vectorisation
Convertir en polylignes/Joindre
Polyligne/Ajouter arcs (pour simplifier)
Export sélection DXF (plugin)
3. Modélisation. Importation dans Freecad
Editions préférences : Permettre ajouter bibliotheques DXF. Cocher importer comme blocs
Atelier Draft. Importer le *.svg du niveau 0.2. Choisir SVG geometry. Puis "no" pour conserver le 90 dpi de Inkscape.
![[TUTO Impression 3D] Créer ses propres STL pour imprimer en plusieurs couleurs Fc_01_10](https://i.servimg.com/u/f41/14/93/09/38/fc_01_10.png)
Sélectionner les path. Draft/Filaire vers spline.
Atelier Part : sélectionner les path. Pièce /Créer une face à partir de fils.
![[TUTO Impression 3D] Créer ses propres STL pour imprimer en plusieurs couleurs Fc_02_10](https://i.servimg.com/u/f41/14/93/09/38/fc_02_10.png)
Sélection de la Face obtenue. Extrusion 0.2 mm
![[TUTO Impression 3D] Créer ses propres STL pour imprimer en plusieurs couleurs Fc_03_10](https://i.servimg.com/u/f41/14/93/09/38/fc_03_10.png)
Renommer le Extrudé obtenu en niveau 0.2
Recommencer pour chaque niveau.
![[TUTO Impression 3D] Créer ses propres STL pour imprimer en plusieurs couleurs Fc_04_10](https://i.servimg.com/u/f41/14/93/09/38/fc_04_10.png)
Placement des niveaux:
Sélectionner Niveau 0.4. Propriété/Placement/Position/Z 0.2 (fait monter de 0.2 pour atteindre le niveau 0.4)
![[TUTO Impression 3D] Créer ses propres STL pour imprimer en plusieurs couleurs Fc_05_10](https://i.servimg.com/u/f41/14/93/09/38/fc_05_10.png)
Idem pour les autres : le 0.6 en Z 0.4, etc.
Pour visualiser, choisir la vue en XY ou Iso, les niveaux s'empilent.
![[TUTO Impression 3D] Créer ses propres STL pour imprimer en plusieurs couleurs Fc_08_10](https://i.servimg.com/u/f41/14/93/09/38/fc_08_10.png)
Sélectionner toutes ces extrusions (renommées niveau 02. 0.4...)
Exporter au format stl
![[TUTO Impression 3D] Créer ses propres STL pour imprimer en plusieurs couleurs Fc_06_10](https://i.servimg.com/u/f41/14/93/09/38/fc_06_10.png)
NB. On peut tester au fur et à mesure en créant un stl avec 2 niveaux pour vir ce que ça donne dans le slicer.
4. Découpe. Importation dans le Slicer 2.10 (Prusa)
Importer stl.
![[TUTO Impression 3D] Créer ses propres STL pour imprimer en plusieurs couleurs S_0110](https://i.servimg.com/u/f41/14/93/09/38/s_0110.png)
Découper
![[TUTO Impression 3D] Créer ses propres STL pour imprimer en plusieurs couleurs S_0210](https://i.servimg.com/u/f41/14/93/09/38/s_0210.png)
A chaque niveau correspondant à un changement de couleur, cliquer sur la croix à droite de l'échelle pour indiquer un changement de filament.
![[TUTO Impression 3D] Créer ses propres STL pour imprimer en plusieurs couleurs S_0310](https://i.servimg.com/u/f41/14/93/09/38/s_0310.png)
![[TUTO Impression 3D] Créer ses propres STL pour imprimer en plusieurs couleurs S0410](https://i.servimg.com/u/f41/14/93/09/38/s0410.png)
![[TUTO Impression 3D] Créer ses propres STL pour imprimer en plusieurs couleurs S_0510](https://i.servimg.com/u/f41/14/93/09/38/s_0510.png)
Découper une nouvelle fois
Exporter Gcode.
Pour Cura : il est possible d'inclure un changement das les extensions.
Sinon, il faudra modifier le GCode (voir manips Woody3dP)
Impression
Lancement de l’impression, 1re couche. A la fin, l’extrudeur se parque et attend le déchargement
![[TUTO Impression 3D] Créer ses propres STL pour imprimer en plusieurs couleurs Mickey10](https://i.servimg.com/u/f41/14/93/09/38/mickey10.jpg)
Les couches s’enchaînent
![[TUTO Impression 3D] Créer ses propres STL pour imprimer en plusieurs couleurs Mickey11](https://i.servimg.com/u/f41/14/93/09/38/mickey11.jpg)
![[TUTO Impression 3D] Créer ses propres STL pour imprimer en plusieurs couleurs Mickey12](https://i.servimg.com/u/f41/14/93/09/38/mickey12.jpg)
![[TUTO Impression 3D] Créer ses propres STL pour imprimer en plusieurs couleurs Mickey13](https://i.servimg.com/u/f41/14/93/09/38/mickey13.jpg)
![[TUTO Impression 3D] Créer ses propres STL pour imprimer en plusieurs couleurs Mickey14](https://i.servimg.com/u/f41/14/93/09/38/mickey14.jpg)
![[TUTO Impression 3D] Créer ses propres STL pour imprimer en plusieurs couleurs Mickey15](https://i.servimg.com/u/f41/14/93/09/38/mickey15.jpg)
![[TUTO Impression 3D] Créer ses propres STL pour imprimer en plusieurs couleurs Mickey17](https://i.servimg.com/u/f41/14/93/09/38/mickey17.jpg)
![[TUTO Impression 3D] Créer ses propres STL pour imprimer en plusieurs couleurs Mickey16](https://i.servimg.com/u/f41/14/93/09/38/mickey16.jpg)
(Filament 3DFIL PLA)
Cordialement
On ne peut pas toujours obtenir un résultat en affectant simplement un changement de couleur à une certaine couche.
Par exemple, à partir de ce dessin
![[TUTO Impression 3D] Créer ses propres STL pour imprimer en plusieurs couleurs Mickey19](https://i.servimg.com/u/f41/14/93/09/38/mickey19.jpg)
comment obtenir cette impression ?
![[TUTO Impression 3D] Créer ses propres STL pour imprimer en plusieurs couleurs Mickey20](https://i.servimg.com/u/f41/14/93/09/38/mickey20.jpg)
Déjà, pour avoir une idée de ce qu’est l’impression en couleur avec un seul extrudeur (la plupart des imprimantes, on peut suivre les tutos très bien faits de Woody3dP : [TUTO imprimante 3D] Imprimer en couleur avec un seul extrudeur V1
Imprimer en couleurs
Modéliser un dessin pour l’impression multicouleurs
Le processus se déroule en 4 temps :
1. Préparation du dessin en bitmap (Gimp, Photoshop, autres). Export des calques obtenus correspondant chacun à une couleur.
2. Vectorisation de chaque couche sous Inkscape (ou Illustrator ou autre logiciel de dessin vectoriel. Cambam par exemple.)
3. Modélisation. Importation dans Freecad (ou autre logiciel de modélisation 3D) pour récupérer le dessin au format SVG ou DXF de chaque couche. Transformation en solide de l'épaisseur voulue et création du stl final.
4. Découpe. Importation dans un Slicer et indication des changements de couleur pour création du gcode
Lors de l'impression, l'imprimante s'arrêtera à chaque changement de couleur pour demander le déchargement du filament et le chargement d'une nouvelle couleur.
1. Préparation du dessin : Gimp
Ouvrir le dessin. Définir la taille d'impression finale et sa résolution.
Créer plusieurs copies du calque du dessin original
![[TUTO Impression 3D] Créer ses propres STL pour imprimer en plusieurs couleurs 0_110](https://i.servimg.com/u/f41/14/93/09/38/0_110.png)
Contour
Sélection de l'extérieur (le blanc). Agrandir 0.8 mm (= 2 passages côte à côte pour buse de 0.40). Inverser. Supprimer. Il reste le contour. Remplir avec la couleur souhaitée (copies du calque pour les différentes couleurs)
![[TUTO Impression 3D] Créer ses propres STL pour imprimer en plusieurs couleurs 0_cont10](https://i.servimg.com/u/f41/14/93/09/38/0_cont10.png)
Couleur 1er niveau 0.2 (noir)
Silhouhette (sélection extérieur + trous, inverser) Remplir avec la couleur
Copier Coller dans un calque
Exporter le calque seul en format bitmap (jpeg, png)
![[TUTO Impression 3D] Créer ses propres STL pour imprimer en plusieurs couleurs 02_noi10](https://i.servimg.com/u/f41/14/93/09/38/02_noi10.png)
Couleur niveau 04 (vert)
Copier coller le calque 02. Exporter
Couleur 06 rouge
Calque copie du dessin original, sélectionner le vert des chaussons. Supprimer. Sélection extérieur (et trous). Inverser. Remplir rouge
Calque au-dessus : contour. Sélectionner extérieur intérieur. Inverser. Remplir rouge. Calque fusionner avec le bas.
Exporter le calque 06 rouge
![[TUTO Impression 3D] Créer ses propres STL pour imprimer en plusieurs couleurs 06_rou10](https://i.servimg.com/u/f41/14/93/09/38/06_rou10.png)
Calque 08 noir
Calque Calque copie du dessin original, sélectionner le vert des chaussons et le rouge habit et langue. Sélection extérieur (et trous). Inverser. Remplir noir
Calque au-dessus : contour. Sélectionner extérieur intérieur. Inverser. Remplir noir. Calque fusionner avec le bas.
Exporter le calque 08 noir
![[TUTO Impression 3D] Créer ses propres STL pour imprimer en plusieurs couleurs 08_noi10](https://i.servimg.com/u/f41/14/93/09/38/08_noi10.png)
Idem pour le blanc des gants, le rose du visage et le noir de la tête et des bras.
![[TUTO Impression 3D] Créer ses propres STL pour imprimer en plusieurs couleurs 12_bla10](https://i.servimg.com/u/f41/14/93/09/38/12_bla10.png)
![[TUTO Impression 3D] Créer ses propres STL pour imprimer en plusieurs couleurs 10_gri10](https://i.servimg.com/u/f41/14/93/09/38/10_gri10.png)
2. Vectorisation de chaque couche sous Inkscape:
Ouvrir le jpg de chaque niveau. Le placer si besoin en 0x/0y Chemin / Vectoriser objet matriciel. Simplifier. Supprimer le bitmap dessous. Export en SVG optimisé
![[TUTO Impression 3D] Créer ses propres STL pour imprimer en plusieurs couleurs Inksca10](https://i.servimg.com/u/f41/14/93/09/38/inksca10.png)
Cambam
Import image (bouton) Suivre doc Atelier des Fougères pour peaufiner la vectorisation
Convertir en polylignes/Joindre
Polyligne/Ajouter arcs (pour simplifier)
Export sélection DXF (plugin)
3. Modélisation. Importation dans Freecad
Editions préférences : Permettre ajouter bibliotheques DXF. Cocher importer comme blocs
Atelier Draft. Importer le *.svg du niveau 0.2. Choisir SVG geometry. Puis "no" pour conserver le 90 dpi de Inkscape.
![[TUTO Impression 3D] Créer ses propres STL pour imprimer en plusieurs couleurs Fc_01_10](https://i.servimg.com/u/f41/14/93/09/38/fc_01_10.png)
Sélectionner les path. Draft/Filaire vers spline.
Atelier Part : sélectionner les path. Pièce /Créer une face à partir de fils.
![[TUTO Impression 3D] Créer ses propres STL pour imprimer en plusieurs couleurs Fc_02_10](https://i.servimg.com/u/f41/14/93/09/38/fc_02_10.png)
Sélection de la Face obtenue. Extrusion 0.2 mm
![[TUTO Impression 3D] Créer ses propres STL pour imprimer en plusieurs couleurs Fc_03_10](https://i.servimg.com/u/f41/14/93/09/38/fc_03_10.png)
Renommer le Extrudé obtenu en niveau 0.2
Recommencer pour chaque niveau.
![[TUTO Impression 3D] Créer ses propres STL pour imprimer en plusieurs couleurs Fc_04_10](https://i.servimg.com/u/f41/14/93/09/38/fc_04_10.png)
Placement des niveaux:
Sélectionner Niveau 0.4. Propriété/Placement/Position/Z 0.2 (fait monter de 0.2 pour atteindre le niveau 0.4)
![[TUTO Impression 3D] Créer ses propres STL pour imprimer en plusieurs couleurs Fc_05_10](https://i.servimg.com/u/f41/14/93/09/38/fc_05_10.png)
Idem pour les autres : le 0.6 en Z 0.4, etc.
Pour visualiser, choisir la vue en XY ou Iso, les niveaux s'empilent.
![[TUTO Impression 3D] Créer ses propres STL pour imprimer en plusieurs couleurs Fc_08_10](https://i.servimg.com/u/f41/14/93/09/38/fc_08_10.png)
Sélectionner toutes ces extrusions (renommées niveau 02. 0.4...)
Exporter au format stl
![[TUTO Impression 3D] Créer ses propres STL pour imprimer en plusieurs couleurs Fc_06_10](https://i.servimg.com/u/f41/14/93/09/38/fc_06_10.png)
NB. On peut tester au fur et à mesure en créant un stl avec 2 niveaux pour vir ce que ça donne dans le slicer.
4. Découpe. Importation dans le Slicer 2.10 (Prusa)
Importer stl.
![[TUTO Impression 3D] Créer ses propres STL pour imprimer en plusieurs couleurs S_0110](https://i.servimg.com/u/f41/14/93/09/38/s_0110.png)
Découper
![[TUTO Impression 3D] Créer ses propres STL pour imprimer en plusieurs couleurs S_0210](https://i.servimg.com/u/f41/14/93/09/38/s_0210.png)
A chaque niveau correspondant à un changement de couleur, cliquer sur la croix à droite de l'échelle pour indiquer un changement de filament.
![[TUTO Impression 3D] Créer ses propres STL pour imprimer en plusieurs couleurs S_0310](https://i.servimg.com/u/f41/14/93/09/38/s_0310.png)
![[TUTO Impression 3D] Créer ses propres STL pour imprimer en plusieurs couleurs S0410](https://i.servimg.com/u/f41/14/93/09/38/s0410.png)
![[TUTO Impression 3D] Créer ses propres STL pour imprimer en plusieurs couleurs S_0510](https://i.servimg.com/u/f41/14/93/09/38/s_0510.png)
Découper une nouvelle fois
Exporter Gcode.
Pour Cura : il est possible d'inclure un changement das les extensions.
Sinon, il faudra modifier le GCode (voir manips Woody3dP)
Impression
Lancement de l’impression, 1re couche. A la fin, l’extrudeur se parque et attend le déchargement
![[TUTO Impression 3D] Créer ses propres STL pour imprimer en plusieurs couleurs Mickey10](https://i.servimg.com/u/f41/14/93/09/38/mickey10.jpg)
Les couches s’enchaînent
![[TUTO Impression 3D] Créer ses propres STL pour imprimer en plusieurs couleurs Mickey11](https://i.servimg.com/u/f41/14/93/09/38/mickey11.jpg)
![[TUTO Impression 3D] Créer ses propres STL pour imprimer en plusieurs couleurs Mickey12](https://i.servimg.com/u/f41/14/93/09/38/mickey12.jpg)
![[TUTO Impression 3D] Créer ses propres STL pour imprimer en plusieurs couleurs Mickey13](https://i.servimg.com/u/f41/14/93/09/38/mickey13.jpg)
![[TUTO Impression 3D] Créer ses propres STL pour imprimer en plusieurs couleurs Mickey14](https://i.servimg.com/u/f41/14/93/09/38/mickey14.jpg)
![[TUTO Impression 3D] Créer ses propres STL pour imprimer en plusieurs couleurs Mickey15](https://i.servimg.com/u/f41/14/93/09/38/mickey15.jpg)
![[TUTO Impression 3D] Créer ses propres STL pour imprimer en plusieurs couleurs Mickey17](https://i.servimg.com/u/f41/14/93/09/38/mickey17.jpg)
![[TUTO Impression 3D] Créer ses propres STL pour imprimer en plusieurs couleurs Mickey16](https://i.servimg.com/u/f41/14/93/09/38/mickey16.jpg)
(Filament 3DFIL PLA)
Cordialement

Jivé- complétement accro

- Messages : 1678
Points : 2718
Date d'inscription : 05/05/2010
Localisation : Languedoc Roussillon
![[TUTO Impression 3D] Créer ses propres STL pour imprimer en plusieurs couleurs Empty](https://2img.net/i/empty.gif) Re: [TUTO Impression 3D] Créer ses propres STL pour imprimer en plusieurs couleurs
Re: [TUTO Impression 3D] Créer ses propres STL pour imprimer en plusieurs couleurs
et quand tu change de couleur ca bave pas
car quand je change de filament faut un moment avant que la couleur a pas de traces de l'ancienne couleur
car quand je change de filament faut un moment avant que la couleur a pas de traces de l'ancienne couleur

duncanmac- complétement accro

- Messages : 819
Points : 1127
Date d'inscription : 04/03/2014
Age : 42
Localisation : (pas de calais) entre Seclin & Lens
![[TUTO Impression 3D] Créer ses propres STL pour imprimer en plusieurs couleurs Empty](https://2img.net/i/empty.gif) Re: [TUTO Impression 3D] Créer ses propres STL pour imprimer en plusieurs couleurs
Re: [TUTO Impression 3D] Créer ses propres STL pour imprimer en plusieurs couleurs
A la fin d'une couleur, la tête vient se parquer devant. Lors du chargement du nouveau filament, l'extrudeur sort un peu de fil pour vider la buse du précédent. L'imprimante demande si l'extrusion est correcte et de la couleur demandée, sinon, elle extrude un peu plus. Si ok, ça repart vers l'endroit où ça s'est arrêté. Il faut juste veiller à ce qu'il ne reste rien qui pendouille sous la buse avant son retour vers la pîèce. J'utilise une fine spatule en plastique utiliése pour les smartphones et les PC.

Jivé- complétement accro

- Messages : 1678
Points : 2718
Date d'inscription : 05/05/2010
Localisation : Languedoc Roussillon
![[TUTO Impression 3D] Créer ses propres STL pour imprimer en plusieurs couleurs Empty](https://2img.net/i/empty.gif) Re: [TUTO Impression 3D] Créer ses propres STL pour imprimer en plusieurs couleurs
Re: [TUTO Impression 3D] Créer ses propres STL pour imprimer en plusieurs couleurs
Bonjour,
Merci pour tous ces détails, car je fais la même chose de changer de filament à une certaine hauteur de couche.
Pas de souci de couleur résultante en extrudant suffisamment de filament. C'est sur qu'il faut purger bien plus quand on passe du noir vers le blanc que l'inverse
Merci pour tous ces détails, car je fais la même chose de changer de filament à une certaine hauteur de couche.
Pas de souci de couleur résultante en extrudant suffisamment de filament. C'est sur qu'il faut purger bien plus quand on passe du noir vers le blanc que l'inverse

Dodji- acharné du forum

- Messages : 477
Points : 519
Date d'inscription : 23/03/2018
Age : 46
Localisation : Gard
 Sujets similaires
Sujets similaires» [Tuto impression 3d] Créer des supports (tree supports)
» [Tuto impression 3d] Comment calibrer sa 1re couche d'impression
» [TUTO IMPRESSION 3D] Utilisation et paramétrage de Slic3r
» [TUTO imprimante 3D] Imprimer en couleur avec un seul extrudeur V2
» [TUTO imprimante 3D] Imprimer en couleur avec un seul extrudeur V1
» [Tuto impression 3d] Comment calibrer sa 1re couche d'impression
» [TUTO IMPRESSION 3D] Utilisation et paramétrage de Slic3r
» [TUTO imprimante 3D] Imprimer en couleur avec un seul extrudeur V2
» [TUTO imprimante 3D] Imprimer en couleur avec un seul extrudeur V1
Page 1 sur 1
Permission de ce forum:
Vous ne pouvez pas répondre aux sujets dans ce forum