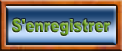[3DSmax] Texturage sous 3DSmax - 01
2 participants
Page 1 sur 1
![[3DSmax] Texturage sous 3DSmax - 01 Empty](https://2img.net/i/empty.gif) [3DSmax] Texturage sous 3DSmax - 01
[3DSmax] Texturage sous 3DSmax - 01
Bonjour à toutes et à tous
Suite à une promesse faite à Diomedea il y a déjà quelque temps, je vais essayer de faire une série de tuto sur le texturage à l'aide de 3D Studio Max ( version 8 ).
Ce forum n'est certes pas dédié à la 3D, mais l'utilisation de SolidWorks pour dessiner des objets qui deviendront réels donne envie de les voir tel qu'ils seront dans la réalité. A ce petit jeu la, 3DSmax et très supérieur à SolidWorks, et c'est normal, c'est son créneau. Malheureusement, il est aussi beaucoup plus difficile à maîtriser …..
J'ai donné des informations à JP sur un autre post quant à la manière de transférer des objets SW sous 3DSmax, ce qui épargnera à ceux qui connaissent SW de devoir en plus apprendre à modéliser sous 3DSmax.
Je précise d'ailleurs que certains objets très faciles à faire sur SW sont beaucoup plus difficiles à réaliser sous 3DSmax, et parfois, au contraire, certaines opérations casse tête sous SW sont très simples sous 3Dsmax.
Pour apprendre à texturer sous 3Dsmax nous n'auront pas besoin d'objets très complexes de toute façon et nous n'aurons toutefois pas besoin de transférer d'objet ni même de modéliser, car 3DSmax permet de créer directement un grand nombre de formes 3D de base en quelques clics ; Ces objets peuvent ensuite être édités et modifiés à l'infini.
Un bon moyen de tester un matériau est de l'appliquer sur une sphère afin d'avoir des angles d'interaction variés entre la surface de l'objet et la source de lumière, ceci afin de régler les paramètres de brillance.
Nous allons commencer par quelque chose de très simple ; nous allons créer une sphère et nous allons y mettre un matériau très simple aussi, et nous allons faire varier quelques réglages pour voir ce qui se passe.
Après avoir lancé 3DSmax, vous devriez vous retrouver devant une interface comme celle là (ou à peu près, ma config n'est pas celle d'origine)
![[3DSmax] Texturage sous 3DSmax - 01 Tx0110](https://i.servimg.com/u/f67/14/07/22/66/tx0110.jpg)
Je vais faire une présentation rapide de l'interface.
En haut, sous la barre des menus, se trouve une barre de boutons (modifiable) ou se trouve quelques boutons dont nous auront sûrement besoin.
Modes et forme de sélection (carré en pointillé) d'objet ou de sous objet. Comme dans photoshop, ces outils permettent de sélectionner des objets ou des parties d'objets, avec divers outils de sélection.
déplacement, rotation, échelle (les 3 icônes suivantes) pour déplacer des objets ou des sous objet, les faire tourner ou modifier leur échelle.
vers la droite de la barre d'outil se trouvent les 3 icônes qui nous serviront souvent
Editeur de matériaux (4 boules de couleur)
Lancé du rendu de l'image (la théière)
Réglage + lancé du rendu (la théière avec une page)
La barre d'onglet pointée par les flèches orange permet d'accéder à différentes actions ; création d'objets, modifications …. Nous nous contenterons de ces deux pour l'instant.
Suivant l'onglet choisis, nous auront une série de bouton différente sur la ligne du dessous.
Sur l'image, c'est le mode "création" qui est sélectionné, et nous avons une série d'icône correspondant aux diverses méthodes de créations utilisées sous 3Dsmax.
Après le bla bla, passons à la pratique !
Dessin d'une sphère.
1 ) cliquez du bouton de DROITE dans la fenêtre "face" (en haut à droite) ; le contour de la fenêtre est surligné en jaune. Nous venons de sélectionner la fenêtre.
![[3DSmax] Texturage sous 3DSmax - 01 Tx0210](https://i.servimg.com/u/f67/14/07/22/66/tx0210.jpg)
2 ) sur la droite, cliquez sur "sphère" (si votre affichage ne montre pas ces boutons, c'est que vous n'êtes pas en mode création ; dans ce cas, cliquez sur l'onglet "création")
3 ) dans le panneau, en dessous de la série de boutons, les paramètres de la sphère à créer se sont affichés ; entrez la valeur 32 dans segment pour avoir un objet suffisamment lisse.
4) cliquez du bouton gauche au centre de la fenêtre "face", et déplacez votre souris, sans lâcher le bouton pour dessiner la sphère.
5) relâcher le bouton gauche. Tant que vous ne validez pas (clic droit) les réglages de l'objet restent accessibles dans le panneau.
6) dans "rayon", tapez 50 puis valider par enter.
7) pour valider définitivement la création de l'objet, cliquer du bouton de droite dans la fenêtre ou vous l'avez créé. Le panneau de réglage disparaît, mais l'objet reste sélectionné. (affiché en blanc)
![[3DSmax] Texturage sous 3DSmax - 01 Tx0310](https://i.servimg.com/u/f67/14/07/22/66/tx0310.jpg)
Il suffit de cliquer sur une zone vide d'une des fenêtres pour dé sélectionner l'objet.
Pour le sélectionner de nouveau, cliquez sur l'objet. (bt de gauche, dans n'importe quelle fenêtre.)
Les boutons en bas à droite (main, loupe ….) Ils permettent de modifier le point de vue.
Vous pouvez également utiliser la souris:
dans la fenêtre sélectionnée
Molette = zoom +/-
Clic central (molette) = main (pan : déplacement du pt de vue)
Alt + clic central + déplacement souris = rotation du point de vue
Ctrl + Alt + clic central + déplacement souris = zoom rapide
A tout moment et sur toutes les fonctions, un clic sur le bt de droite tant que l'on n'a pas relâché l'un des autres boutons annule l'opération en cours.
Il est possible que l'objet ne soit pas de la même couleur, 3Dsmax choisis aléatoirement une nouvelle couleur pour chaque nouvel objet.
Cette couleur est totalement indépendante du matériau qui sera appliqué à l'objet, elle sert surtout à l'identifier facilement dans les fenêtres de création.
Si vous voulez la modifier, sélectionnez l'objet et cliquer sur le carré de couleur à coté de son nom dans le panneau de droite (nom et couleur).
Vous pouvez aussi modifier le nom de l'objet (c'est même vivement conseillé s'il y a un grand nombre d'objets)
Nous allons faire un rendu rapide de l'objet.
Cliquez du bt de droite dans une des 4 vues, (de préférence la vue perspective), utilisez les commandes vues ci dessus pour centrer et zoomer sur la sphère.
Lorsque le positionnement vous convient, cliquez sur l'icône "théière" en haut à droite.(rendu rapide)
Vous obtenez un rendu de la fenêtre sélectionnée.
![[3DSmax] Texturage sous 3DSmax - 01 Tx0410](https://i.servimg.com/u/f67/14/07/22/66/tx0410.jpg)
Tant que nous n'avons pas défini de lampes, nous aurons un éclairage de face de l'objet, quelque soit le sens dans lequel on tourne autour ; Mais nous verrons ça plus tard.
Si vous voulez un rendu dans une fenêtre plus grande, et avec une meilleure résolution, cliquer sur l'autre théière, et vous aurez accès aux paramètres de rendu.
![[3DSmax] Texturage sous 3DSmax - 01 Tx0510](https://i.servimg.com/u/f67/14/07/22/66/tx0510.jpg)
Dans "taille sortie", cliquez sur un des boutons de format (il est possible que vous n'ayez pas les mêmes que moi).
Si vous voulez vous créer votre propre format, cliquez du bt de droite sur un des boutons, et entrez le nouveau format dans la fenêtre qui s'est ouverte.
En bas de la fenêtre, cliquez sur "rendu" pour lancer le rendu de l'image. Les réglages que vous aurez faits dans ce panneau resteront valides jusqu'à ce que vous en changiez ; vous pourrez donc vous contenter de cliquer sur le bouton "rendu rapide" pour les prochains rendus, vos réglages seront conservés.
Pour finir, nous allons appliquer un matériau à l'objet, en utilisant l'éditeur de matériaux.
Sélectionnez l'objet (clic gauche sur l'objet), puis ouvrez l'éditeur de matériaux en cliquant sur l'icône dans la barre d'outils du haut (4 boules de couleur).
![[3DSmax] Texturage sous 3DSmax - 01 Tx0610](https://i.servimg.com/u/f67/14/07/22/66/tx0610.jpg)
Si les deux premières rubriques ne sont pas visibles, vous pouvez les "déplier" en cliquant sur la barre grise (Paramètre ombrage …)
Pour l'instant, nous nous contenterons de vérifier que les "paramètres de base ombrage" sont identiques à l'image ci dessus (Blinn, tout décoché), nous verrons plus tard à quoi cela correspond.
Pour l'instant nous ne nous intéresserons qu'au panneau "paramètres de base blinn".
Présentation rapide de l'éditeur de matériaux.
En haut, nous voyons 6 sphères sur les 24 disponibles (faire défiler les ascenseurs ou utiliser la touche 'x' pour en voir plus). Ces sphères représentent un matériau, on peut donc avoir 24 matériaux différents disponibles directement dans l'éditeur, il suffit de cliquer sur une sphère pour sélectionner ce matériau et donc pouvoir l'éditer ou l'appliquer à un objet.
L'éditeur ne peut afficher que 24 matériaux à la fois, mais ça ne signifie pas qu'on ne puisse pas en utiliser d'avantage ; nous verrons cela plus tard.
Cliquez sur la sphère en haut à gauche pour la sélectionner, elle est alors encadrée en blanc.
Vous pouvez donner un nom au matériau, c'est même conseillé si on veut s'y retrouver. A la place de "01 – Default", tapez "Rouge brillant"
Nous allons maintenant régler les paramètres de base Blinn, à savoir la couleur ambiante, la couleur diffuse et la couleur spéculaire.
La couleur diffuse correspond à la couleur de l'objet dans sa partie éclairée.
La couleur ambiante correspond à la couleur de l'objet dans sa partie non éclairée.
Ces 2 paramètres sont liés par défaut ; pour les libérer, il suffit de cliquer sur le bouton à gauche des échantillons de couleur ( le C). Notez que l'on peut aussi lier diffuse et spéculaire.
La couleur spéculaire correspond à la couleur du point lumineux crée par la concentration de lumière sur un objet brillant.
![[3DSmax] Texturage sous 3DSmax - 01 Tx0710](https://i.servimg.com/u/f67/14/07/22/66/tx0710.jpg)
Pour cette image, j'ai du rouge en diffuse, du jaune en ambiante et du blanc en spéculaire.
Un clic sur un échantillon de couleur ouvre la palette permettant de choisir une nouvelle couleur.
Vous pouvez double cliquer sur la sphère représentant le matériau afin d'ouvrir un aperçu dans une fenêtre plus grande.
![[3DSmax] Texturage sous 3DSmax - 01 Tx0810](https://i.servimg.com/u/f67/14/07/22/66/tx0810.jpg)
Cliquez sur l'échantillon de couleur "ambiant" ou "diffus" (vérifiez qu'ils soient liés), et choisissez une couleur rouge vif, conservez le blanc en "spéculaire" ; Nous obtenons une sphère rouge mat.
Nous allons la faire briller !
Pour cela nous utiliserons les réglages numériques "Niveau spéculaire" et "lustre"
Jouez avec ces 2 réglages pour voir ce qui se passe ; vous constaterez que plus la valeur du niveau spéculaire est élevée, plus le point de lumière est brillant, plus la valeur de lustre est élevée, plus ce point est concentré.
Lorsque la fenêtre de l'éditeur de matériaux est sélectionnée, vous pouvez taper sur "L" pour activer/désactiver le rétro éclairage de la sphère échantillon.
Autre truc pratique sous 3Dsmax, tous les réglages qui utilisent des flèches pour changer les valeurs numériques (comme "lustre" par ex.) peuvent être manipulés très rapidement de la manière suivante:
cliquez du bouton de gauche sur une des 2 petites flèches et laissez le bouton enfoncé, déplacer la souris vers le haut ou la bas pour faire changer la valeur, relâcher le bouton quand vous avez la valeur souhaitée (bien entendu ces afficheurs fonctionnent aussi de manière "normale")
Pour l'instant, mettez les valeurs 90 à niveau spéculaire et 60 à lustre.
Nous allons maintenant appliquer le matériau à l'objet.
Vérifiez qu'il est toujours sélectionné et re sélectionnez le si besoin (inutile de fermer l'éditeur de matériaux)
Dans l'éditeur de matériaux, cliquez sur le bouton "affecter matériau à la sélection"![[3DSmax] Texturage sous 3DSmax - 01 Tx0910](https://i.servimg.com/u/f67/14/07/22/66/tx0910.jpg)
L'objet prendra alors une couleur rouge ; fermez l'éditeur de matériaux et lancez un rendu.
Vous devriez obtenir une sphère rouge brillante.
NOTE: vous pouvez modifier l'apparence sous laquelle l'objet est dessiné dans chaque vue de 3Dsmax ; pour cela cliquez du bouton de droite sur le nom de la vue et choisissez un mode de rendu pour la fenêtre en question.
![[3DSmax] Texturage sous 3DSmax - 01 Tx1010](https://i.servimg.com/u/f67/14/07/22/66/tx1010.jpg)
Voilà, ce sera tout pour aujourd'hui
fichier pdf: texturage01.pdf
++
David
Suite à une promesse faite à Diomedea il y a déjà quelque temps, je vais essayer de faire une série de tuto sur le texturage à l'aide de 3D Studio Max ( version 8 ).
Ce forum n'est certes pas dédié à la 3D, mais l'utilisation de SolidWorks pour dessiner des objets qui deviendront réels donne envie de les voir tel qu'ils seront dans la réalité. A ce petit jeu la, 3DSmax et très supérieur à SolidWorks, et c'est normal, c'est son créneau. Malheureusement, il est aussi beaucoup plus difficile à maîtriser …..
J'ai donné des informations à JP sur un autre post quant à la manière de transférer des objets SW sous 3DSmax, ce qui épargnera à ceux qui connaissent SW de devoir en plus apprendre à modéliser sous 3DSmax.
Je précise d'ailleurs que certains objets très faciles à faire sur SW sont beaucoup plus difficiles à réaliser sous 3DSmax, et parfois, au contraire, certaines opérations casse tête sous SW sont très simples sous 3Dsmax.
Pour apprendre à texturer sous 3Dsmax nous n'auront pas besoin d'objets très complexes de toute façon et nous n'aurons toutefois pas besoin de transférer d'objet ni même de modéliser, car 3DSmax permet de créer directement un grand nombre de formes 3D de base en quelques clics ; Ces objets peuvent ensuite être édités et modifiés à l'infini.
Un bon moyen de tester un matériau est de l'appliquer sur une sphère afin d'avoir des angles d'interaction variés entre la surface de l'objet et la source de lumière, ceci afin de régler les paramètres de brillance.
Nous allons commencer par quelque chose de très simple ; nous allons créer une sphère et nous allons y mettre un matériau très simple aussi, et nous allons faire varier quelques réglages pour voir ce qui se passe.
Après avoir lancé 3DSmax, vous devriez vous retrouver devant une interface comme celle là (ou à peu près, ma config n'est pas celle d'origine)
![[3DSmax] Texturage sous 3DSmax - 01 Tx0110](https://i.servimg.com/u/f67/14/07/22/66/tx0110.jpg)
Je vais faire une présentation rapide de l'interface.
En haut, sous la barre des menus, se trouve une barre de boutons (modifiable) ou se trouve quelques boutons dont nous auront sûrement besoin.
Modes et forme de sélection (carré en pointillé) d'objet ou de sous objet. Comme dans photoshop, ces outils permettent de sélectionner des objets ou des parties d'objets, avec divers outils de sélection.
déplacement, rotation, échelle (les 3 icônes suivantes) pour déplacer des objets ou des sous objet, les faire tourner ou modifier leur échelle.
vers la droite de la barre d'outil se trouvent les 3 icônes qui nous serviront souvent
Editeur de matériaux (4 boules de couleur)
Lancé du rendu de l'image (la théière)
Réglage + lancé du rendu (la théière avec une page)
La barre d'onglet pointée par les flèches orange permet d'accéder à différentes actions ; création d'objets, modifications …. Nous nous contenterons de ces deux pour l'instant.
Suivant l'onglet choisis, nous auront une série de bouton différente sur la ligne du dessous.
Sur l'image, c'est le mode "création" qui est sélectionné, et nous avons une série d'icône correspondant aux diverses méthodes de créations utilisées sous 3Dsmax.
Après le bla bla, passons à la pratique !
Dessin d'une sphère.
1 ) cliquez du bouton de DROITE dans la fenêtre "face" (en haut à droite) ; le contour de la fenêtre est surligné en jaune. Nous venons de sélectionner la fenêtre.
![[3DSmax] Texturage sous 3DSmax - 01 Tx0210](https://i.servimg.com/u/f67/14/07/22/66/tx0210.jpg)
2 ) sur la droite, cliquez sur "sphère" (si votre affichage ne montre pas ces boutons, c'est que vous n'êtes pas en mode création ; dans ce cas, cliquez sur l'onglet "création")
3 ) dans le panneau, en dessous de la série de boutons, les paramètres de la sphère à créer se sont affichés ; entrez la valeur 32 dans segment pour avoir un objet suffisamment lisse.
4) cliquez du bouton gauche au centre de la fenêtre "face", et déplacez votre souris, sans lâcher le bouton pour dessiner la sphère.
5) relâcher le bouton gauche. Tant que vous ne validez pas (clic droit) les réglages de l'objet restent accessibles dans le panneau.
6) dans "rayon", tapez 50 puis valider par enter.
7) pour valider définitivement la création de l'objet, cliquer du bouton de droite dans la fenêtre ou vous l'avez créé. Le panneau de réglage disparaît, mais l'objet reste sélectionné. (affiché en blanc)
![[3DSmax] Texturage sous 3DSmax - 01 Tx0310](https://i.servimg.com/u/f67/14/07/22/66/tx0310.jpg)
Il suffit de cliquer sur une zone vide d'une des fenêtres pour dé sélectionner l'objet.
Pour le sélectionner de nouveau, cliquez sur l'objet. (bt de gauche, dans n'importe quelle fenêtre.)
Les boutons en bas à droite (main, loupe ….) Ils permettent de modifier le point de vue.
Vous pouvez également utiliser la souris:
dans la fenêtre sélectionnée
Molette = zoom +/-
Clic central (molette) = main (pan : déplacement du pt de vue)
Alt + clic central + déplacement souris = rotation du point de vue
Ctrl + Alt + clic central + déplacement souris = zoom rapide
A tout moment et sur toutes les fonctions, un clic sur le bt de droite tant que l'on n'a pas relâché l'un des autres boutons annule l'opération en cours.
Il est possible que l'objet ne soit pas de la même couleur, 3Dsmax choisis aléatoirement une nouvelle couleur pour chaque nouvel objet.
Cette couleur est totalement indépendante du matériau qui sera appliqué à l'objet, elle sert surtout à l'identifier facilement dans les fenêtres de création.
Si vous voulez la modifier, sélectionnez l'objet et cliquer sur le carré de couleur à coté de son nom dans le panneau de droite (nom et couleur).
Vous pouvez aussi modifier le nom de l'objet (c'est même vivement conseillé s'il y a un grand nombre d'objets)
Nous allons faire un rendu rapide de l'objet.
Cliquez du bt de droite dans une des 4 vues, (de préférence la vue perspective), utilisez les commandes vues ci dessus pour centrer et zoomer sur la sphère.
Lorsque le positionnement vous convient, cliquez sur l'icône "théière" en haut à droite.(rendu rapide)
Vous obtenez un rendu de la fenêtre sélectionnée.
![[3DSmax] Texturage sous 3DSmax - 01 Tx0410](https://i.servimg.com/u/f67/14/07/22/66/tx0410.jpg)
Tant que nous n'avons pas défini de lampes, nous aurons un éclairage de face de l'objet, quelque soit le sens dans lequel on tourne autour ; Mais nous verrons ça plus tard.
Si vous voulez un rendu dans une fenêtre plus grande, et avec une meilleure résolution, cliquer sur l'autre théière, et vous aurez accès aux paramètres de rendu.
![[3DSmax] Texturage sous 3DSmax - 01 Tx0510](https://i.servimg.com/u/f67/14/07/22/66/tx0510.jpg)
Dans "taille sortie", cliquez sur un des boutons de format (il est possible que vous n'ayez pas les mêmes que moi).
Si vous voulez vous créer votre propre format, cliquez du bt de droite sur un des boutons, et entrez le nouveau format dans la fenêtre qui s'est ouverte.
En bas de la fenêtre, cliquez sur "rendu" pour lancer le rendu de l'image. Les réglages que vous aurez faits dans ce panneau resteront valides jusqu'à ce que vous en changiez ; vous pourrez donc vous contenter de cliquer sur le bouton "rendu rapide" pour les prochains rendus, vos réglages seront conservés.
Pour finir, nous allons appliquer un matériau à l'objet, en utilisant l'éditeur de matériaux.
Sélectionnez l'objet (clic gauche sur l'objet), puis ouvrez l'éditeur de matériaux en cliquant sur l'icône dans la barre d'outils du haut (4 boules de couleur).
![[3DSmax] Texturage sous 3DSmax - 01 Tx0610](https://i.servimg.com/u/f67/14/07/22/66/tx0610.jpg)
Si les deux premières rubriques ne sont pas visibles, vous pouvez les "déplier" en cliquant sur la barre grise (Paramètre ombrage …)
Pour l'instant, nous nous contenterons de vérifier que les "paramètres de base ombrage" sont identiques à l'image ci dessus (Blinn, tout décoché), nous verrons plus tard à quoi cela correspond.
Pour l'instant nous ne nous intéresserons qu'au panneau "paramètres de base blinn".
Présentation rapide de l'éditeur de matériaux.
En haut, nous voyons 6 sphères sur les 24 disponibles (faire défiler les ascenseurs ou utiliser la touche 'x' pour en voir plus). Ces sphères représentent un matériau, on peut donc avoir 24 matériaux différents disponibles directement dans l'éditeur, il suffit de cliquer sur une sphère pour sélectionner ce matériau et donc pouvoir l'éditer ou l'appliquer à un objet.
L'éditeur ne peut afficher que 24 matériaux à la fois, mais ça ne signifie pas qu'on ne puisse pas en utiliser d'avantage ; nous verrons cela plus tard.
Cliquez sur la sphère en haut à gauche pour la sélectionner, elle est alors encadrée en blanc.
Vous pouvez donner un nom au matériau, c'est même conseillé si on veut s'y retrouver. A la place de "01 – Default", tapez "Rouge brillant"
Nous allons maintenant régler les paramètres de base Blinn, à savoir la couleur ambiante, la couleur diffuse et la couleur spéculaire.
La couleur diffuse correspond à la couleur de l'objet dans sa partie éclairée.
La couleur ambiante correspond à la couleur de l'objet dans sa partie non éclairée.
Ces 2 paramètres sont liés par défaut ; pour les libérer, il suffit de cliquer sur le bouton à gauche des échantillons de couleur ( le C). Notez que l'on peut aussi lier diffuse et spéculaire.
La couleur spéculaire correspond à la couleur du point lumineux crée par la concentration de lumière sur un objet brillant.
![[3DSmax] Texturage sous 3DSmax - 01 Tx0710](https://i.servimg.com/u/f67/14/07/22/66/tx0710.jpg)
Pour cette image, j'ai du rouge en diffuse, du jaune en ambiante et du blanc en spéculaire.
Un clic sur un échantillon de couleur ouvre la palette permettant de choisir une nouvelle couleur.
Vous pouvez double cliquer sur la sphère représentant le matériau afin d'ouvrir un aperçu dans une fenêtre plus grande.
![[3DSmax] Texturage sous 3DSmax - 01 Tx0810](https://i.servimg.com/u/f67/14/07/22/66/tx0810.jpg)
Cliquez sur l'échantillon de couleur "ambiant" ou "diffus" (vérifiez qu'ils soient liés), et choisissez une couleur rouge vif, conservez le blanc en "spéculaire" ; Nous obtenons une sphère rouge mat.
Nous allons la faire briller !
Pour cela nous utiliserons les réglages numériques "Niveau spéculaire" et "lustre"
Jouez avec ces 2 réglages pour voir ce qui se passe ; vous constaterez que plus la valeur du niveau spéculaire est élevée, plus le point de lumière est brillant, plus la valeur de lustre est élevée, plus ce point est concentré.
Lorsque la fenêtre de l'éditeur de matériaux est sélectionnée, vous pouvez taper sur "L" pour activer/désactiver le rétro éclairage de la sphère échantillon.
Autre truc pratique sous 3Dsmax, tous les réglages qui utilisent des flèches pour changer les valeurs numériques (comme "lustre" par ex.) peuvent être manipulés très rapidement de la manière suivante:
cliquez du bouton de gauche sur une des 2 petites flèches et laissez le bouton enfoncé, déplacer la souris vers le haut ou la bas pour faire changer la valeur, relâcher le bouton quand vous avez la valeur souhaitée (bien entendu ces afficheurs fonctionnent aussi de manière "normale")
Pour l'instant, mettez les valeurs 90 à niveau spéculaire et 60 à lustre.
Nous allons maintenant appliquer le matériau à l'objet.
Vérifiez qu'il est toujours sélectionné et re sélectionnez le si besoin (inutile de fermer l'éditeur de matériaux)
Dans l'éditeur de matériaux, cliquez sur le bouton "affecter matériau à la sélection"
![[3DSmax] Texturage sous 3DSmax - 01 Tx0910](https://i.servimg.com/u/f67/14/07/22/66/tx0910.jpg)
L'objet prendra alors une couleur rouge ; fermez l'éditeur de matériaux et lancez un rendu.
Vous devriez obtenir une sphère rouge brillante.
NOTE: vous pouvez modifier l'apparence sous laquelle l'objet est dessiné dans chaque vue de 3Dsmax ; pour cela cliquez du bouton de droite sur le nom de la vue et choisissez un mode de rendu pour la fenêtre en question.
![[3DSmax] Texturage sous 3DSmax - 01 Tx1010](https://i.servimg.com/u/f67/14/07/22/66/tx1010.jpg)
Voilà, ce sera tout pour aujourd'hui
fichier pdf: texturage01.pdf
++
David
Dernière édition par dh42 le Lun 27 Fév 2012 - 23:21, édité 2 fois
_________________
Traduction Française de CamBam et de sa documentation.
![[3DSmax] Texturage sous 3DSmax - 01 Empty](https://2img.net/i/empty.gif) Re: [3DSmax] Texturage sous 3DSmax - 01
Re: [3DSmax] Texturage sous 3DSmax - 01
Bonjour à toutes et à tous
Un grand merci à David de prendre du temps pour faire ses superbes tutos! J'en est fait un PDF. Pour moi c'est plus facile, Mon ordi n'étant pas toujours connecté a internet!
Pour ceux qui hésiteraient encore, sachez que le Dessin Assisté par Ordinateur est accessible à tous! Il n'est nullement nécessaire d'être un informaticien pour y arriver! Le plus dure pour moi à été de comprendre le langage , mais une fois que l'on à assimilé ce qu'est une esquisse, ou une fonction, savoir ce que veux dire "édité" et comment le faire etc... la progression est rapide! Bien sur sans l'aide David tout cela aurait été beaucoup plus long, voir impossible! Avoir des tutos personnalisé est un sacré luxe!
Hier soir je me suis amusé à poser tout les outils de toupie sur cette dernière pour une photo de famille, voila ce que cela donne:
![[3DSmax] Texturage sous 3DSmax - 01 Toupie11](https://i.servimg.com/u/f65/13/45/66/79/toupie11.jpg)
Image 1000x1600 pixels
![[3DSmax] Texturage sous 3DSmax - 01 Tbnjfjz0al4a4j5ibjg3t-toupie___outil_2](https://2img.net/h/www.izipik.com/images/201006/22/tbnjfjz0al4a4j5ibjg3t-toupie___outil_2.jpg)
Encore merci!
JPaul
Un grand merci à David de prendre du temps pour faire ses superbes tutos! J'en est fait un PDF. Pour moi c'est plus facile, Mon ordi n'étant pas toujours connecté a internet!
Pourtant nous somme bien dans la rubrique DAO/CAO!dh42 a écrit:Ce forum n'est certes pas dédié à la 3D...
Pour ceux qui hésiteraient encore, sachez que le Dessin Assisté par Ordinateur est accessible à tous! Il n'est nullement nécessaire d'être un informaticien pour y arriver! Le plus dure pour moi à été de comprendre le langage , mais une fois que l'on à assimilé ce qu'est une esquisse, ou une fonction, savoir ce que veux dire "édité" et comment le faire etc... la progression est rapide! Bien sur sans l'aide David tout cela aurait été beaucoup plus long, voir impossible! Avoir des tutos personnalisé est un sacré luxe!
Hier soir je me suis amusé à poser tout les outils de toupie sur cette dernière pour une photo de famille, voila ce que cela donne:
![[3DSmax] Texturage sous 3DSmax - 01 Toupie11](https://i.servimg.com/u/f65/13/45/66/79/toupie11.jpg)
Image 1000x1600 pixels
![[3DSmax] Texturage sous 3DSmax - 01 Tbnjfjz0al4a4j5ibjg3t-toupie___outil_2](https://2img.net/h/www.izipik.com/images/201006/22/tbnjfjz0al4a4j5ibjg3t-toupie___outil_2.jpg)
Encore merci!
JPaul

diomedea- complétement accro

- Messages : 12658
Points : 23470
Date d'inscription : 14/01/2009
Age : 64
Localisation : Bretagne (29)
 Sujets similaires
Sujets similaires» [3DSmax] Texturage sous 3DSmax - 02
» [SolidWorks] Le texturage
» [3DSMax] les bases 1
» [3DSMax] modélisation par extrusion
» [3DSMax] modélisation polygonale
» [SolidWorks] Le texturage
» [3DSMax] les bases 1
» [3DSMax] modélisation par extrusion
» [3DSMax] modélisation polygonale
Page 1 sur 1
Permission de ce forum:
Vous ne pouvez pas répondre aux sujets dans ce forum